誰でもわかる初心者のためのAviUtl使い方 前編

本当におひさしぶりです。1年近く更新してなかったんですね。年をとると月日が流れるのが早くなるってのは本当なんだなと最近思っているshigeです。
最近のブームはパソコンでテレビを録画してcmカットしたドラマを一気に連続で見るのにはまってます。huluなどでも見ることはできるのですが、外出先でちょっと時間がある時に見ようと思っても、通信制限を気にして見続けるのに躊躇します。
録画したテレビを編集するのに「TMPGEnc master works5」というソフトを使っています。ファイルをぶっこんでクリックして選択していくだけなのでかなり簡単に編集できるのですが、なぜか「AviUtl」というソフトに手を出してみたくなっちゃいました。
以前にもニコ動に投稿するために使ってみようと思い、導入しようとした結果、挫折した経験があるshigeなので、敷居はかなり高く感じています。
今回はせっかくなので、上手くいかなかった部分がでてきてもブログにすることで調べて頑張れんじゃね?的な期待を込めて挑戦していきたいと思います。
AviUtlって何?
動画を編集するソフトだというのは知っていますが、詳しくはわかりません。そこでWikipediaで調べてみました。
AVIファイルを編集したり、各種コーデックで圧縮することができる。フリーウェアとして公開されている。 AviUtl本体のみでも簡単な編集は可能であるが、高度な編集をする場合は同じサイト内で公開されている拡張編集プラグインが必須となる。
つまりは使いこなせば可能性は無限大というこですね。なんかワクワクしてきます。
AviUtlと拡張編集プラグインを導入する方法
AviUtlのインストール方法
『AviUtlのお部屋』から「AviUtl本体」と「拡張編集Plugin」をダウンロードして解凍します。

解凍した「aviutl」フォルダの中に、解凍した「exedit」の中身すべてを移動します。

これでAviUtlのインストールは完了です。
「AviUtl」フォルダを移動させても使うことができるので、パソコンを変えたときでも簡単に設定できそうですね。
起動するには
「aviutl」フォルダを開き、aviutl.exeをダブルクリックして起動させます。

メイン画面

入力Pluginの導入
初期状態では「avi」拡張子の動画しか読み込むことができません。よく見る拡張子の「mp4」など様々な拡張子を読み込めるように「L-SMASH Works」というものを使います。
「L-SMASH Works」のインストール方法
「RePOPn」から「L-SMASH Works」をダウンロードして解凍します。

「aviutl」フォルダの中に「Plugins」フォルダを作ります。
*「Plugins」最後のsをつけ忘れないように気をつけて下さい。

先ほど解凍した「L-SMASH Works」フォルダの中にある、「lwcolor.auc」「lwdumper.auf」「lwinput.aui」「lwmuxer.auf」の4つのファイルを「Plugins」フォルダの中に移します。

以上で導入完了です。
読み込み可能になるファイル形式
このPluginを導入することで、以下のような様々な拡張子に対応することができます。
動画のファイル形式
mp4 / flv / mov / wmv / asf / mkv / webm / mpg / m2ts・ts など
音声のファイル形式
mp3 / ogg / wma / m4a / aif / aac など
入力Pluginの優先度設定
「ファイル>環境設定>入力プラグイン優先度の設定」から入力プラグインの優先度を設定します。

上から順番に読み込んでいくので、「L-SMASH Works File Reader」を一番下に移動してOKをクリックして優先度を変更します。

これで優先度の設定が完了しました。
AviUtlを再起動してmp4ファイルが読み込めるか確認します。
読み込める拡張子を増やす方法
このままでは「ts」や「mov」などは拡張編集プラグインで読み込んでくれません。
aviutlフォルダにある「exedit.ini」を開きます。

「.txt=テキスト」の下に追加しましょう

以下をコピペして「ファイル>上書き保存をします」
gist989a79a823cce8ab9e3955674f86e4ba

これで拡張編集プラグインで読み込むことができるファイルが増えました。
出力Pluginの導入
標準では「avi」ファイルしか出力することができません。「x264guiex」を導入して「mp4」ファイルで出力できるようにします。
「rigayaの日記兼メモ帳」に行き、右サイドバーにある「x264guiEx 2.xx」をクリックします。

リンク先から最新版をダウンロードして解凍します。

解凍したフォルダ内にある「auo_setup」を「右クリック>管理者として実行」します。

aviutl本体のフォルダを指定して次へをクリックします。
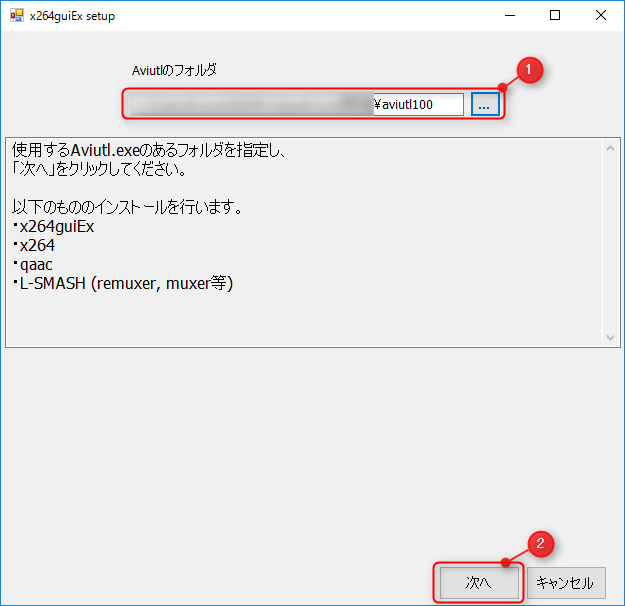
問題なくインストールが完了したら「終了」をクリックします。
*ここで失敗する場合もあるようなので、その場合は参考にさせていただいたサイト様を見てみて下さい。


インストールされているか確認する方法
「x264guiex」が問題なく導入されたか確認しましょう。
aviutlを起動して「設定>拡張編集の設定」を選択しタイムラインを開きます。

タイムラインが表示されたら、画像のオレンジの枠内のどこかで「右クリック>新規プロジェクトの作成」を選択します。

この数字はなんでもいいので、このまま「OK」をクリックします。

「ファイル>プラグイン出力>拡張x264出力(GUI)Ex」を選択してビデオ圧縮をクリックします。

「x264.exeの指定」「qaac.exeの設定」「remuxer.exeの設定、timelineeditor.exeの設定、muxer.exeを指定」の3か所が埋まっていたら無事インストールされています。
x264guiexでエンコードする方法
「ファイル>プラグイン出力>拡張x264出力(GUI)Ex」を選択するとダイアログが表示されます。
①ビデオ圧縮をクリックしてエンコード設定をします。
②ファイル名を入力します。
③保存をクリックするとエンコードが開始されます。

エンコード設定
プロファイルタブから好きなプロファイルを選択するだけで簡単に設定ができます。
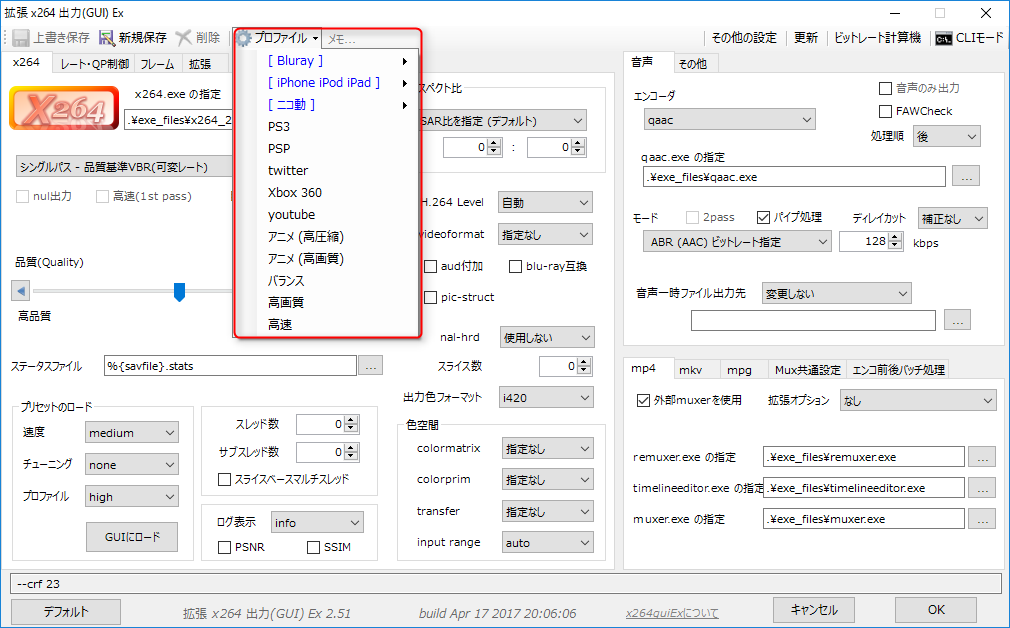
「プリセットされたプロファイルだけでは物足りないよ。」という人でも細かく設定できるので、自分の好みの動画を作ることができますね。
まとめ
ちょっと長くなってきたので前編、後編に分けようと思います。
参考にさせて頂いたサイト様
